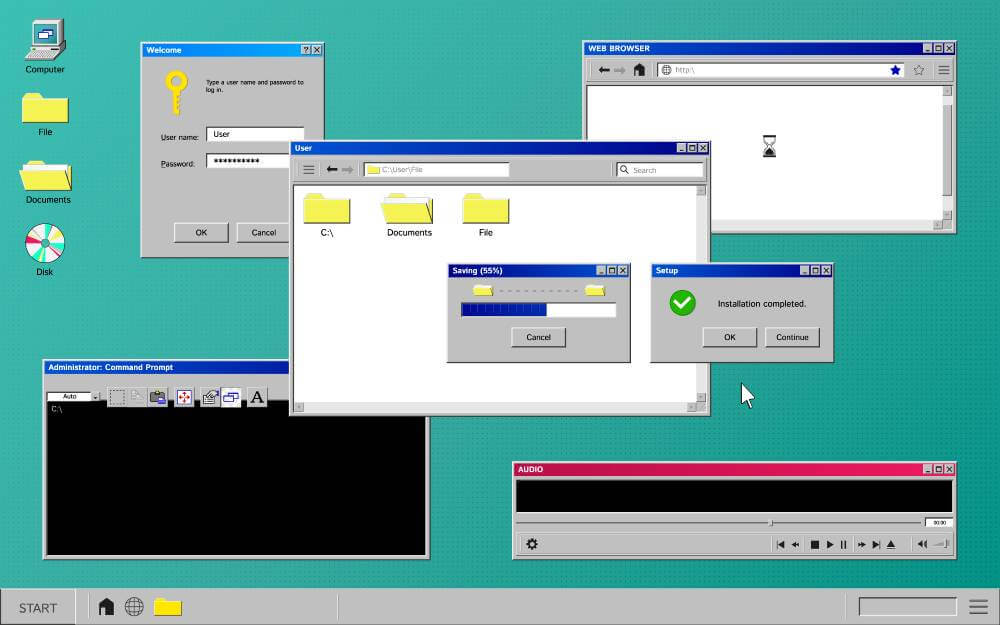Windows 10 and 11 have a built-in screen recording tool primarily designed for gaming, but it’s versatile enough to capture virtually any screen activity. If you’re looking to create a presentation, a how-to video, or content for YouTube, recording your screen in Windows can be a great option, especially with the availability of a free screen recorder.
While many third-party tools are available—some free and some paid—there’s no need to download additional software when you can utilize features already integrated into Windows.
One such feature is the Xbox Game Bar. Although it’s primarily intended for recording gameplay, it can also easily capture other types of screen activity. With Xbox Game Bar, you can record your screen, activate the microphone to capture your voice or other audio and save the recording directly to your PC. All recorded clips are accessible through the Game Bar interface and saved as MP4 files, allowing you to edit them later with any video editing software.
If you’re using Windows 11, there’s an even better option. The Snipping Tool, which was once just a simple screen capture utility, now allows you to record any screen activity and save the recording as an MP4 video file.
Getting Started with Screen Recording
What You Need to Know Before You Start?
Before diving into screen recording, it’s essential to grasp the basics and familiarize yourself with the tools at your disposal. Screen recording is a versatile feature, perfect for creating tutorials, video presentations, and capturing gameplay. Windows 10 and 11 come equipped with built-in tools like the Xbox Game Bar and Snipping Tool, which can help you start screen recording without needing additional software.
However, these built-in tools have their limitations. For more advanced features and higher-quality recordings, you might need to explore third-party screen recording software. It’s also crucial to consider the type of content you want to create and your target audience. For instance, if you’re making a tutorial, you might need a screen recorder that allows annotations and captions. On the other hand, if you’re capturing gameplay, you’ll want a tool that can handle high-quality video and audio.
Additionally, ensure your hardware and software meet the requirements for screen recording. A good screen recorder should manage high-quality video and audio without overloading your computer’s resources. Check that your system meets the minimum requirements for the screen recorder you choose to avoid performance issues.
How to Record Any Screen Activity in Windows with Xbox Game Bar?
1. Go to the Settings for Gaming
In Windows 10 or 11, navigate to Settings > Gaming > Captures. The interface may look different between the two versions, but the essential settings are the same.
Screen recordings are saved in your user folder under Videos > Captures by default. You can change the default location in this settings menu. This is useful if you prefer organizing your files in a specific way or have limited storage space in your default directory.
2. Set the Duration for Background Recording
You can opt to record activity that has already taken place. In Windows 10, enable the switch for “Record in the background while I’m playing a game.” In Windows 11, toggle on “Record what happened.”
You can then set the duration for background recording by clicking the dropdown menu for “Record the last” and selecting a timeframe from 15 seconds to 10 minutes. This feature is convenient for capturing unexpected moments during gameplay or other activities without remembering to start recording manually.
3. Enable Your Recording Options
Next, check the boxes for “Record even when my PC isn’t plugged in” and “Record while wirelessly projecting my screen.” This allows for greater flexibility, enabling you to record even on a laptop running on battery or while projecting to another screen.
Use the dropdown menu for “Max recording length” to set it to 30 minutes, 1 hour, 2 hours, or 4 hours. Setting a longer maximum recording time helps capture extended sessions, such as tutorial videos or lectures.
4. Enable and Control Audio Capture
To ensure your recordings have sound, turn on the switch for “Record audio when I record a game” or “Capture audio when recording a game.” This feature allows you to include in-game sounds, music, and any commentary you might provide.
You can adjust the audio quality to balance clarity and file size. You can also set the recording volume for your microphone and the volume for your PC’s audio. Fine-tuning these settings will help you achieve the best audio balance for your recordings, enhancing the viewer’s experience.
5. Set Frame Rate and Mouse Cursor Options
The recommended frame rate for video clarity is 30 frames per second (fps). If your hardware can handle it, you can bump it to 60fps, which provides smoother motion, especially in fast-paced videos. The default video quality is standard, but you can change it to high if necessary for better clarity in your recordings.
Suppose you prefer not to capture the mouse cursor in your recordings (for example, creating a presentation where the cursor is unnecessary). In that case, you can turn off the switch for “Capture mouse cursor when recording a game.” This can help streamline the visual presentation of your recordings.
6. Control Keyboard Shortcuts
Several keyboard shortcuts are available to streamline your use of the Xbox Game Bar. In Windows 10, you can view and customize these shortcuts by going to Settings > Gaming > Xbox Game Bar. In Windows 11, you need to open the Game Bar interface to view and modify the shortcuts.
Here are some essential shortcuts to remember:
Windows key + G: Open Xbox Game Bar.
Windows key + Alt + R: Start or stop recording.
Windows key + Alt + G: Record the last 30 seconds of screen activity. This is particularly useful for capturing unexpected moments.
Windows key + Alt + B: Turn HDR on or off, which enhances video quality.
Windows key + Alt + PrtScn: Take a static screenshot of your screen activity, allowing you to capture still images of important moments.

Additional Tips for Effective Screen Recording
Close Unnecessary Applications: To optimize performance and ensure a smooth recording, close any applications you don’t need. This can also help prevent notifications from interrupting your recording.
Plan Your Content: Whether you’re recording a tutorial, gameplay, or a presentation, having a clear plan can enhance the quality of your recording. Consider creating a script or outline to stay on track. Choosing the right screen recorders for different applications like gaming videos and tutorials is crucial for achieving the best results.
Check Your Audio Levels: Before starting your recording, do a quick test to ensure that your microphone and system audio levels are balanced. This will help avoid overly quiet or loud audio during your recording.
Review and Edit: After recording, take some time to review your footage. You can use built-in video editing tools or third-party software to trim, enhance, or add effects to your video.
How to Run the Game Bar?
1. Set Up the Activity You Want to Record
First, set up the activity you wish to capture on your screen. Once everything is ready, press the Windows key + G. This action will display the Game Bar interface, including the top toolbar and the Capture pane.
The top toolbar allows you to show or hide various menus and panes for the Game Bar, including Widgets, Audio, Capture, Performance, Resources, and Xbox Social. Make sure to have the Capture pane visible, enabling you to start, control, and stop your recording efficiently.
2. Start a Recording
In the Capture pane, click the Record button (it looks like a circular dot). After tapping the button, proceed with the screen activity you want to capture. A small recording panel appears on your screen, indicating that your recording is in progress.
3. Stop and View Your Recording
Once you’ve completed the activity, click the stop button on the small recording panel to end the screen recording. A notification will appear, confirming the game clip has been recorded.
Click on that notification or press the Windows key + G again to return to the Game Bar interface. A Gallery window will appear, displaying the name, date, and time of your recording, along with the video itself. Click the Play button in the viewer to watch your recording. From there, you can pause the video and adjust the volume.
4. How to Record Without Launching a Game Bar?
If you want to start a recording quickly without launching the Game Bar interface, simply press the Windows critical + Alt + R. This immediately brings up the small recording panel. Once you’re done recording, click the “stop” button, and then you can open the Game Bar to find your new recording in the Gallery window.
Additionally, if you need to capture the last 30 seconds of screen activity, press the Windows key + Alt + G. This feature is handy for quickly saving unexpected moments.
5. How to Work with Recorded Video Directly?
To find your recorded videos, navigate to C:\Users\[YourUsername]\Videos\Captures. Here, you’ll find your recordings saved as MP4 files. You can open these files in any video editing software or media player to play or modify them.
6. How to Tweak Game Bar Settings?
To customize your Game Bar experience, press the Windows key + G to open the interface. Then, click on the Settings icon in the top toolbar. In this settings menu, you can view and modify your keyboard shortcuts, adjust the visual theme of the Game Bar interface, change the transparency of the menus and panes, and control how and when audio is recorded during your screen captures.
Additionally, the versatility of Windows screen recording allows users to customize their experience through the Game Bar settings.

Additional Tips
Test Your Setup: Before starting a vital recording, quickly test to ensure that audio and video settings are configured correctly.
Keep Notifications Off: Consider enabling Do Not Disturb mode to prevent notifications from interrupting your recording.
Use the Gallery: Regularly check the Gallery for your recordings, and don’t forget to manage or delete older files to free up space.
How to Record Your Screen in Windows 11 with the Snipping Tool?
1. Check Your OS Version
Before you start, ensure your Windows 11 is up to date so the Snipping Tool has screen recording capabilities. To check your OS version, go to Settings > System > About. Look for the build number in the Windows specifications section; it should be 22621.1344 or higher.
If your build is lower, head to Windows Update to download the latest updates for your operating system. After that, check the Microsoft Store to update your Snipping Tool app.
2. Set Up the Window or App You Want to Record
Click the Start button, then navigate to All Apps and select the Snipping Tool shortcut. Once the Snipping Tool is open, click the camera icon in the toolbar, then choose the New button to prepare for recording.
3. Focus on the Right Area
With the Snipping Tool ready, select the area of your screen that you want to record. Adjust the selection to include all necessary elements for your recording. Once you’ve highlighted the desired area, click Start on the Snipping Tool toolbar.
4. Perform the Activity
After clicking Start, the recording will begin. Perform the screen activity you want to capture, such as demonstrating software features, giving a tutorial, or playing a game. If you need to take a break during the recording, click the Pause button on the toolbar, and when you’re ready to continue, click the Record button again. Once you’ve finished your activity, click the Stop button to end the recording.
5. Edit, Share, or Save the File
Once you stop the recording, it will automatically play in a preview window within the Snipping Tool. From this window, you have several options:
Edit: Click the Edit in Clipchamp icon to change your video, such as trimming or adding effects.
Share: Use the Share icon to share the recording directly with individuals or apps.
Save: Click the Save button to store the recording on your computer as an MP4 video file.
6. Set Your Preferred Audio Recording Source
With the latest update to the Snipping Tool, you can configure your audio settings before starting your screen recording. To do this:
Click the ellipsis icon (three dots) in the upper right corner and select “Settings.”
Scroll down to the Screen Recording section.
Here, you can choose your audio preferences:
To automatically include audio from your microphone when you start recording, turn on the switch for “Include microphone input by default when a screen recording begins.”
To record system audio from your PC, turn on the switch to “Include system audio by default when a screen recording starts.”
During the screen recording itself, you can also mute the audio from either the microphone or the system audio, depending on your needs.
Additional Tips
Plan Your Content: Before starting, outline what you want to record to ensure a smooth flow.
Close Unnecessary Programs: To minimize distractions and optimize performance, close any unnecessary applications for your recording.
Check Audio Levels: Ensure your microphone and system audio levels are balanced to achieve the best sound quality.
Review Your Recording: After saving, review the recording to ensure everything was captured as intended.
Recording the Entire Screen
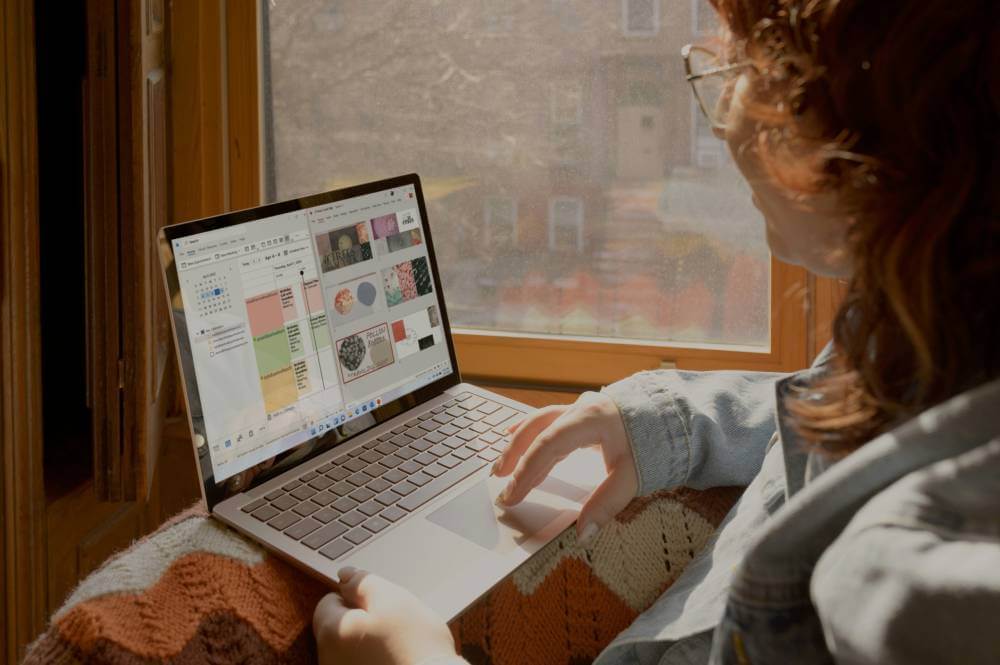
Methods for Full-Screen Recording
Recording the entire screen in Windows 10 and 11 can be achieved through several methods. One of the most straightforward ways is using the Xbox Game Bar. By pressing the Windows key + Alt + R, you can start recording your entire screen instantly. Another built-in option is the Snipping Tool, which allows you to record a specific region of your screen, offering more control over what you capture.
For those seeking more advanced features and higher quality recordings, third-party screen recording software like OBS Studio or EaseUS RecExpert can be excellent choices. These programs provide a range of functionalities that surpass the built-in tools, making them ideal for professional-grade recordings.
Advantages and Limitations
Recording the entire screen offers several advantages. It allows you to capture everything happening on your screen, including multiple windows and applications. This can be particularly useful for creating comprehensive tutorials, detailed video presentations, and capturing intricate gameplay sessions.
However, there are some limitations to consider. Capturing high-quality video and audio can be challenging, especially if you’re recording a large screen or multiple applications simultaneously. Additionally, recording the entire screen can inadvertently capture sensitive information, such as passwords or personal data, so it’s crucial to be mindful of what is displayed during the recording.
In summary, while recording the entire screen is a powerful feature for various content creation needs, it’s essential to weigh its advantages and limitations. Choose a screen recorder that aligns with your specific requirements to ensure the best possible outcome for your recordings.