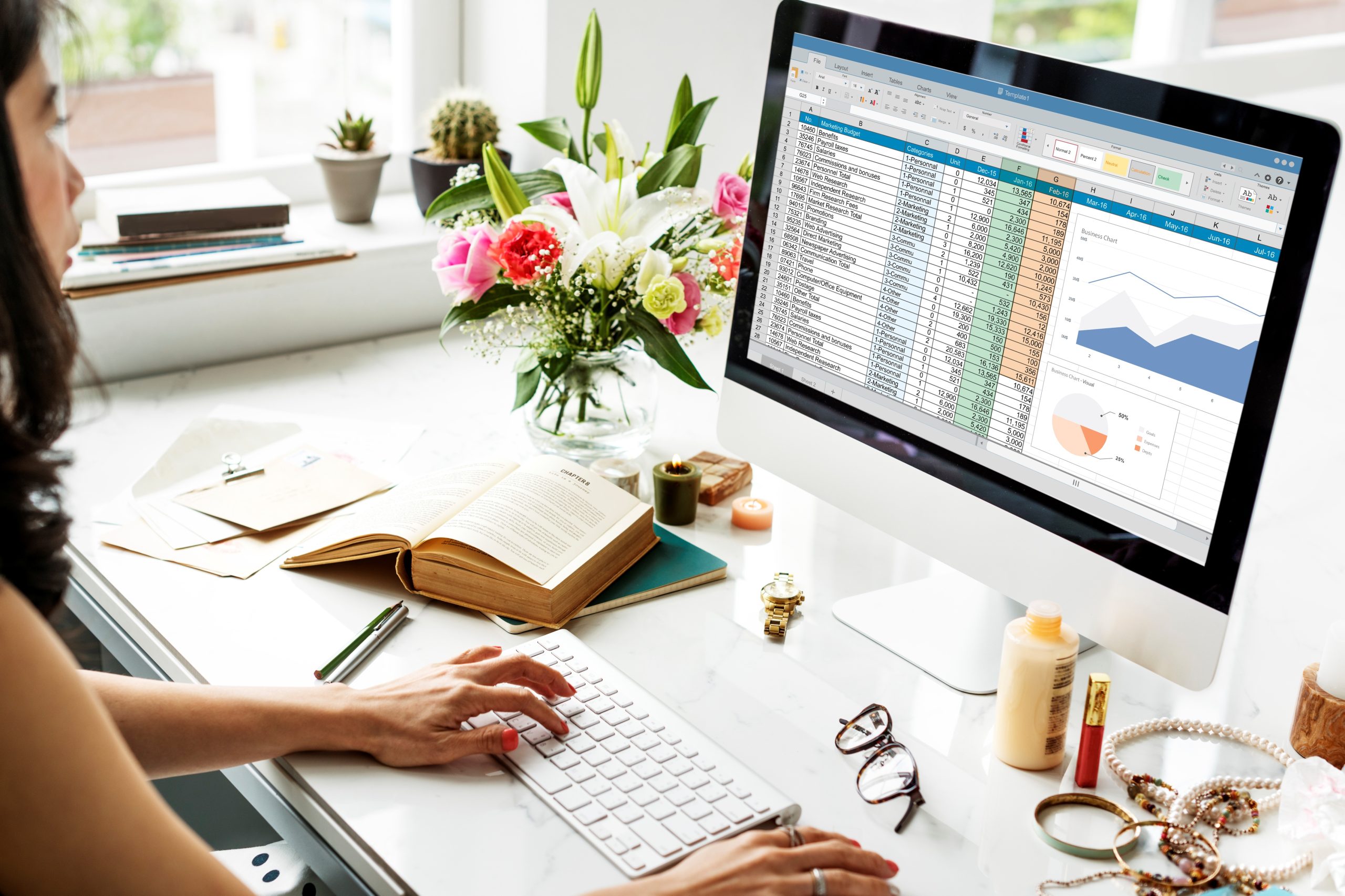Whether you’re managing a business or keeping your household in order, staying organized is crucial for success. Today, countless apps and websites are designed to help with organization, but despite trying many, I always return to the trusty Microsoft Excel.
Microsoft Excel is far more than just a program from your parents’ office jobs. When used effectively, it can be an invaluable tool for anyone—whether you’re a business owner, a professional, managing household finances and schedules, or simply creating a budget. One of the powerful features that Excel offers is drop-down lists. These lists streamline data entry, saving time and ensuring accuracy, which is especially important when every minute counts. Converting a range of data into an Excel table allows for automatic updates of drop-down lists as items are added or removed, enhancing data management and efficiency.
What is a Drop-Down List?
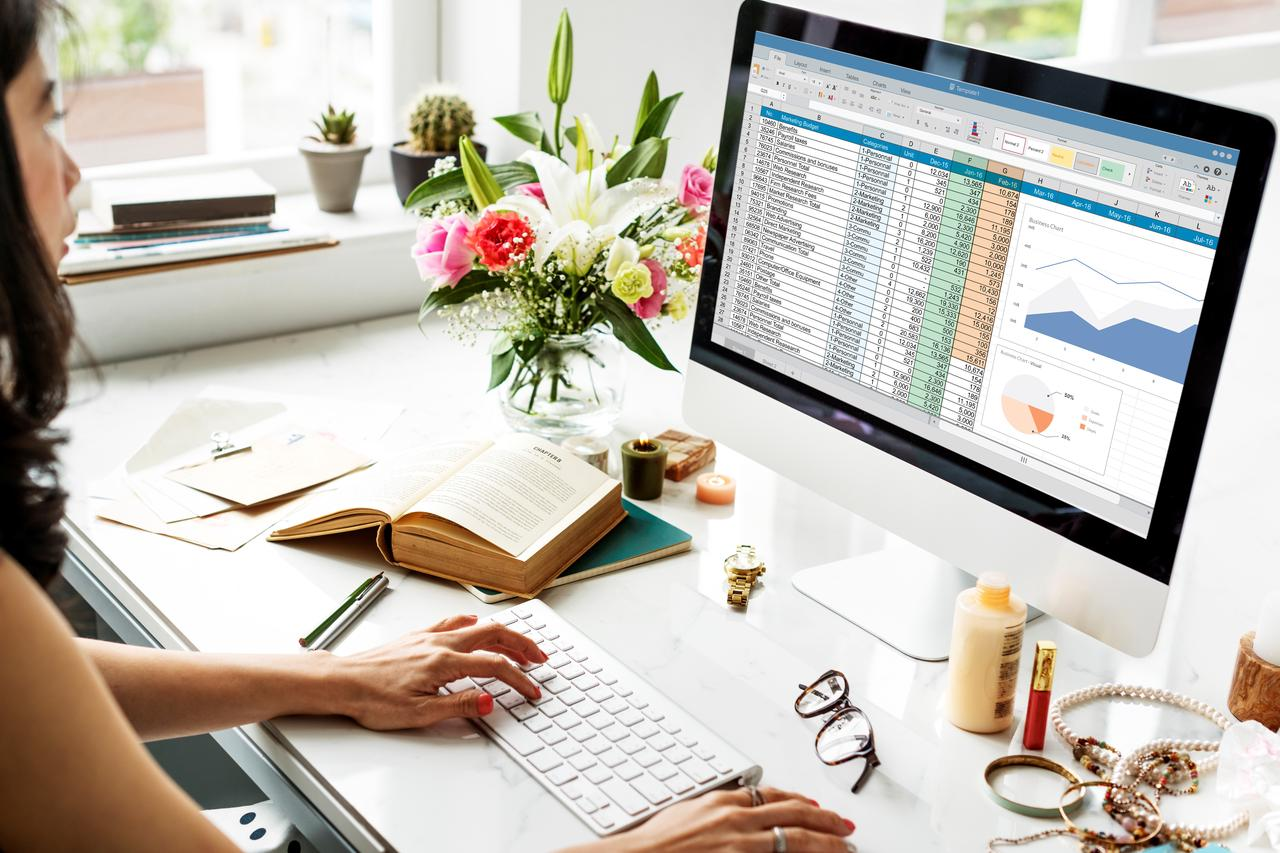
A drop-down list in Microsoft Excel is a powerful feature that allows users to select an item from a predefined list of options. This feature is a form of data validation that restricts the input to a specific set of values, ensuring data accuracy and consistency. By using the Data Validation tool, you can create drop-down lists that streamline data entry and minimize errors. Whether you’re managing a small project or handling large datasets, drop-down lists can make your work more efficient and organized.
Benefits of Using Drop-Down Lists
Using drop-down lists in Excel offers several significant benefits:
Improved Data Accuracy: By limiting the input to a specific set of values, drop-down lists reduce the risk of errors and inconsistencies.
Increased Efficiency: Drop-down lists save time and effort by providing a quick and easy way to select from a list of options.
Enhanced User Experience: Drop-down lists make it easier for users to interact with the spreadsheet, especially when dealing with large datasets.
Better Data Organization: Drop-down lists help to organize data in a structured format, making it easier to analyze and report.
Incorporating drop-down lists into your Excel spreadsheets can significantly enhance the quality and usability of your data.
How to Easily Add Drop-Down Lists in Excel?
What you’ll need: A Microsoft Office subscription is required to access Excel, whether you’re using the web version or the desktop suite. While alternative software like Google Sheets offers similar functions, the processes may differ slightly. A basic understanding of Excel will also help you navigate these steps smoothly.
Select the cells where the drop-down lists are needed
Start by highlighting the cells where you want the drop-down lists to appear. For instance, our example has a spreadsheet listing clients in one column and their corresponding Communication Preferences in the adjacent column. We will add drop-down lists to the Communication Preferences column to streamline data entry and ensure consistency. This allows users to select from predefined options like “Email,” “Call,” or “Text” rather than typing these options manually each time.
Select Data Validation
Navigate to the “Data” tab on the Excel ribbon at the top of your screen. Click on “Data Validation” in the “Data Tools” group. This will open the Data Validation dialog box, where you can set up rules for what data can be entered into the selected cells.
Choose “List”
In the Data Validation dialog box, go to the drop-down menu under the “Allow” field and select “List.” This option enables you to create a list of predefined choices that users can choose from in the drop-down menu.
Enter the values for your drop-down list
In the “Source” field of the Data Validation dialog box, enter the items you want to include in your drop-down list. In the Source box, you can input your list items directly or reference a range containing valid entries. Type each option separated by a comma (e.g., Email, Call, Text). Ensure there are no extra spaces between the commas and the items to avoid errors. If you have a long list of items, you can also refer to a range of cells that contains the list of options by typing the cell range (e.g., =$A$1:$A$3).
Click “OK” to create your drop-down lists
Click “OK” to apply the drop-down lists to the selected cells. Your drop-down lists are now ready to use. Each cell in the designated range will display a drop-down arrow in the lower-right corner when clicked.
Now, whenever you click on a cell in the specified range, a drop-down arrow will appear, allowing you to select from your selected options. By limiting available choices, this feature helps maintain consistency, speeds up data entry, and reduces errors.
Additional Tips
Editing the List: If you need to update the options in your drop-down list, you can return to the Data Validation dialog box, modify the items in the “Source” field, and click “OK” to apply the changes.
Using a Named Range: Consider using a named range for your drop-down options for better organization, especially with longer lists. Define a name for your list range and use that name in the “Source” field (e.g., =OptionsList).
Error Alerts: You can set up error alerts in the Data Validation dialog box to notify users if they try to enter data that is not in the drop-down list.
By using drop-down lists, you ensure that your data is entered consistently and correctly, making it easier to analyze and manage your information.
How to Create a Yes/No Drop-Down in Excel?
Creating a Yes/No drop-down list in Excel is straightforward and follows the same basic steps as creating any other one. Here’s how you can quickly set up a Yes/No drop-down for your data:
Select the cells that you want to contain from the drop-down lists
Begin by highlighting the cells where you want the Yes/No options to appear. For example, if you have a column for tracking whether a task is completed or not, select the cells in that column where you want the Yes/No choices to be available.
Click on Data Validation
Navigate to the “Data” tab on the Excel ribbon. In the “Data Tools” group, click “Data Validation.” This will open the Data Validation dialog box.
Insert Yes, No in the Source field
In the Data Validation dialog box, go to the “Allow” field and select “List” from the drop-down menu. In the “Source” field, enter your desired values in your drop-down list. For a Yes/No drop-down, type Yes, No (without spaces and separated by a comma). This will create a drop-down menu where users can choose between “Yes” and “No.”
Click “OK” to save your Yes/No drop-down list
Click “OK” to apply the changes. Your selected cells will now feature a drop-down arrow, allowing users to choose “Yes” or “No” from the list.
Additional Tips
Formatting: To make the drop-down list more visually appealing, you can use cell formatting to add color or borders to the cells.
Default Value: If you want a default value (e.g., “Yes”) to appear in the cells initially, you can type it into the cells before applying the drop-down list. However, users can still change it to “No” if they choose.
Error Alerts: Consider setting up an error alert in the Data Validation dialog box to notify users if they try to enter a value that is not “Yes” or “No.”
With these steps, you can efficiently create a Yes/No drop-down list in Excel, simplifying data entry and ensuring consistency across your spreadsheet.
Editing and Removing Drop-Down Lists
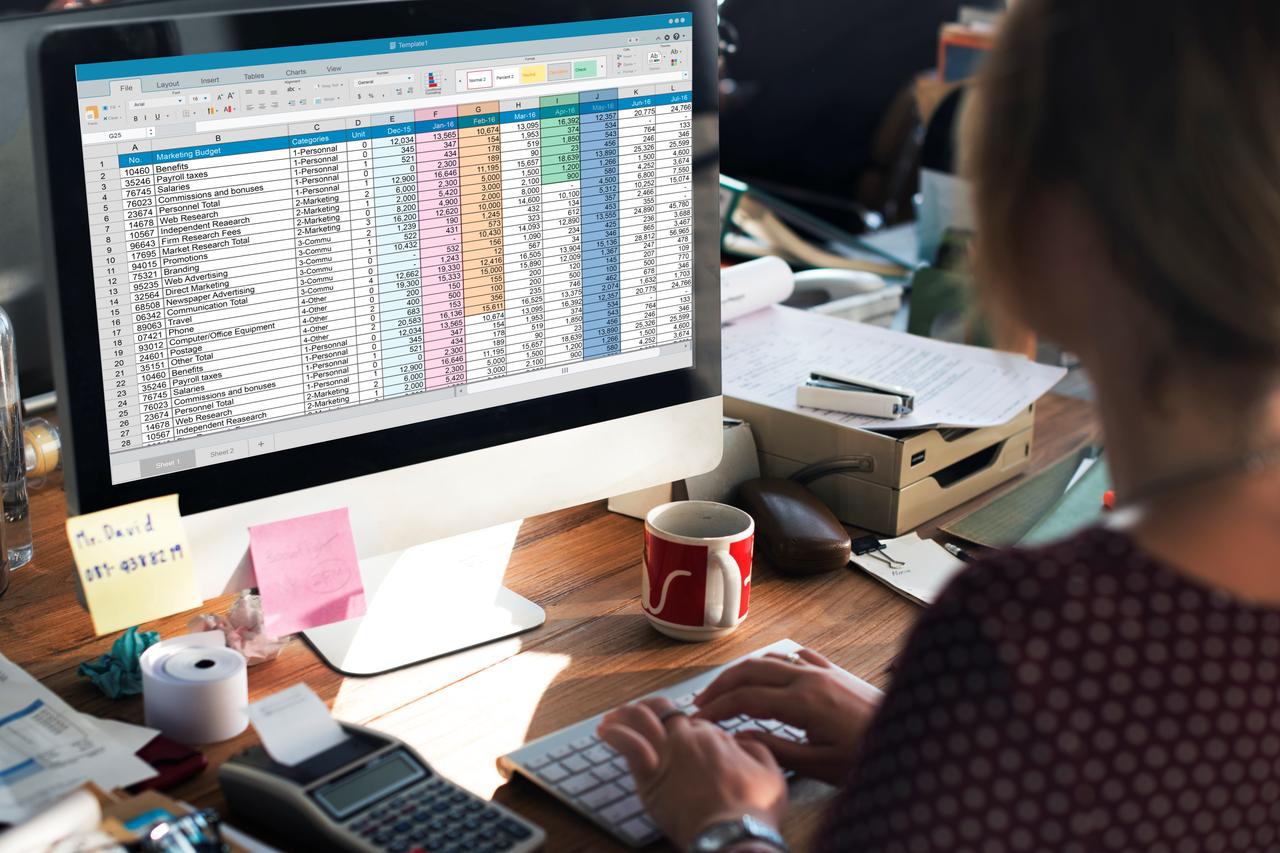
Editing and removing drop-down lists in Excel is a straightforward process. To edit a drop-down list, follow these steps:
Select the cell containing the drop-down list.
Go to the Data tab and click on Data Validation.
In the Data Validation dialog box, make the necessary changes to the list of options in the Source field.
Click OK to save the changes.
To remove a drop-down list, follow these steps:
Select the cell containing the drop-down list.
Go to the Data tab and click on Data Validation.
In the Data Validation dialog box, click on Clear All.
Click OK to remove the drop-down list.
These simple steps allow you to manage your drop-down lists easily, ensuring they remain relevant and accurate.
Understanding the Difference Between Drop-Down Lists and Data Filtering in Excel
Although drop-down lists and data filtering are both powerful tools in Excel, they serve different purposes and function in distinct ways. Here’s a clear distinction between the two:
Drop-Down Lists
Purpose: A drop-down list restricts the values that can be entered into a cell, making data entry consistent and reducing errors. It provides a predefined set of options from which users can choose.
Function: When you create a drop-down list, you define a set of values (e.g., “Yes” and “No”) that users can select from. This is particularly useful for maintaining consistency in data entry, such as when tracking statuses or categorizing information.
Location: Drop-down lists are applied directly to the cells where you want users to choose from the predefined options. A small arrow appears when a cell with a drop-down list is selected, allowing users to pick from the available choices.
Data Filtering
Purpose: Data filtering allows you to view only the rows of data that meet specific criteria. It is used to analyze and manage large datasets by temporarily hiding the data that doesn’t match the selected filter criteria.
Function: When you apply data filtering, Excel adds filter arrows to the headers of each column. You can then use these arrows to filter the data in each column based on categories such as text, numbers, dates, or custom criteria. For example, you might filter a list of sales transactions to show only those from a specific month or region.
Location: Data filtering is applied to the headers of columns in your dataset. The filter arrows appear in the header cells, allowing you to select criteria and view only the relevant rows.
In conclusion, drop-down lists help with data entry by providing a fixed set of options for users to choose from in a specific cell. Data Filtering helps with data analysis by allowing you to display only the rows of data that meet specific criteria, making it easier to focus on relevant information.
Both tools are valuable for different aspects of data management and analysis in Excel, and understanding their differences can help you use them more effectively in your spreadsheets.
Is a Formula Necessary to Create a Drop-down List
No, you do not need the formula to create drop-down lists in Excel. Creating a drop-down list is a straightforward process involving the Data Validation feature. Here’s how you can set it up without using any formulas:
Select the cells where you want to create the drop-down lists.
Go to the Data tab on the Excel ribbon.
Click on Data Validation in the “Data Tools” group. This opens the Data Validation dialog box.
Go to the “Settings” tab in the Data Validation dialog box.
In the “Allow” field, select “List” from the drop-down menu.
Enter the values you want in your drop-down list in the “Source” field, separated by commas (e.g., Yes, No). Alternatively, if you have your list of options in a range of cells, you can refer to that range by typing the cell range (e.g., =$A$1:$A$3).
Click “OK” to create the drop-down list.
Following these steps, you set up a drop-down list that allows users to select from predefined options rather than typing text directly into the cell. This process does not require any formulas; it only involves configuring cell properties through Data Validation.
Advanced Drop-Down List Features
Excel offers several advanced features for working with drop-down lists, enhancing their functionality and flexibility:
Dependent Drop-Down Lists: These allow you to create a second drop-down list that depends on the selection made in the first list. This is useful for creating hierarchical data structures.
Dynamic Drop-Down Lists: These lists update automatically when new items are added to the source list, ensuring your drop-down options are always current.
Searchable Drop-Down Lists: These allow users to search for specific items within the list, making it easier to find and select options in large datasets.
Custom Input Messages: These messages appear when a user selects a cell with a drop-down list, providing additional instructions or information.
By leveraging these advanced features, you can create more interactive and user-friendly spreadsheets.
Best Practices for Creating Drop-Down Lists
Here are some best practices to keep in mind when creating drop-down lists in Excel:
Use Clear and Concise Labels: Ensure the options in your drop-down list are easy to understand.
Consistent Naming Conventions: To avoid confusion, use a consistent naming convention for the list options.
Data Validation Tool: Utilize the Data Validation tool to restrict input to the list options.
Error Alert Tab: Use the Error Alert tab to create custom error messages that guide users when they enter invalid data.
Input Message Tab: Use the Input Message tab to create custom input messages that provide instructions or additional information.
Test the Drop-Down List: Always test your drop-down list to ensure it works as expected and meets your requirements.
Following these best practices will help you create effective and user-friendly drop-down lists in Excel, enhancing the overall quality and usability of your spreadsheets.