For too long, Android users have been excluded from many of Apple’s popular apps and services, like iMessage and FaceTime. While text messages from Android devices to iPhones will continue to be green for a long time to come, Apple has shown a bit more willingness to share its video calling platform.
Android users can’t initiate a FaceTime call or download the FaceTime app, but there’s a silver lining. iPhone users can send an invite link to their Android friends, and they can join the call. It’s similar to how you would join a Zoom meeting via a link so your friends and family can connect with you no matter what device they use.
How to FaceTime with iPhone Users?
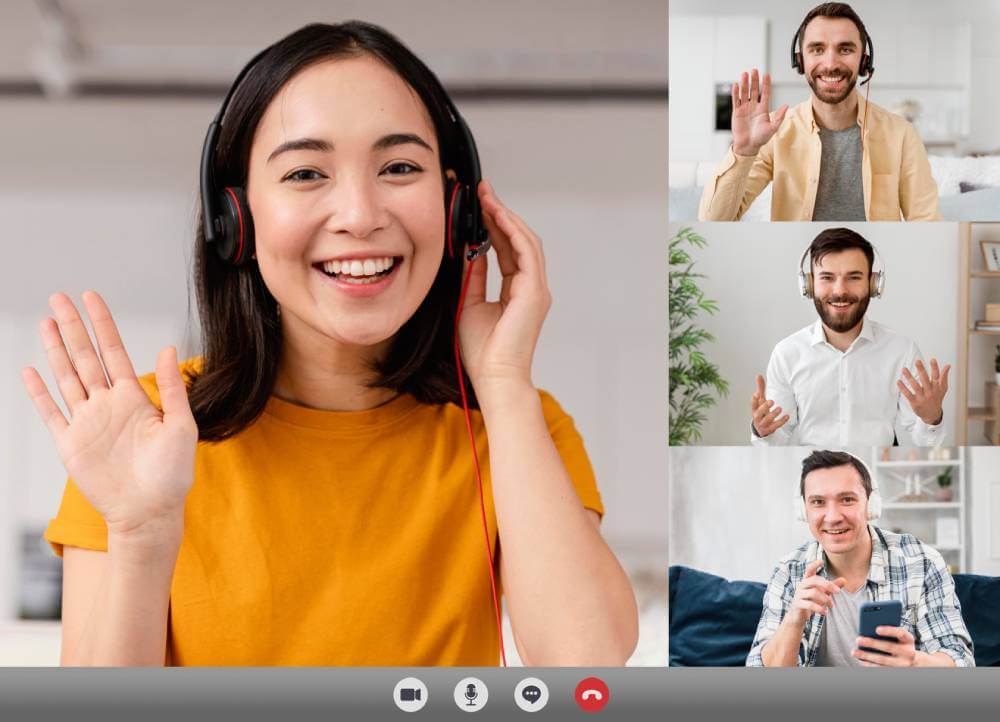
Ensure the iPhone User Has the Latest Software
The call must be initiated by an Apple user. Here are the minimum requirements for the supported devices:
iPhone: iOS 15 or later
iPad: iPadOS 15 or later
Mac: macOS 12 Monterey or later
Make sure the iPhone user is up to date so they can use the latest features.
Send or Join a FaceTime Link
As the Host
Open FaceTime: Open the FaceTime app on your iPhone, iPad or Mac. Make sure you’re signed in with your Apple ID.
Create Link
Tap the “Create Link” button in the top left corner of the app. This will create a link to your FaceTime call.
You can also tap “Add Name” to add a name to the link so your contacts can easily recognize the call.
Share Link
Once you’ve created the link, you can share it via Messages, Mail, or any other messaging app. Just copy and paste the link where you want to share it.
Consider sending a quick message with the link to let your contacts know about the call and its agenda.
Joining from Different Devices
People joining from Android or Windows devices won’t need to log in to join. This means FaceTime is more accessible to everyone, and you can connect with more friends and family.
As the Guest
Get the Invite
When an Apple user sends you a FaceTime invite, you’ll get a link via your messaging app or email.
Click the Link
Tap the link. This will open your browser and redirect you to a FaceTime call.
Browser Permissions
If prompted, allow your browser to access your camera and microphone. This is required to join the call.
Make sure your device has a camera and microphone working for the best experience.
Enter Your Name
Once the link loads, you’ll be asked to enter your name, which will be visible to other people in the call.
Take a moment to double-check your name, especially if you’re in a formal meeting.
Join Call
Tap “Continue,” and you’ll be enrolled in the FaceTime call. Soon, you’ll be connected to the host and other participants.
Tips to Join Smoothly
Make sure you have a stable internet connection to avoid interruptions.
Use headphones to reduce background noise and improve audio.
Get familiar with browser controls to mute/unmute your microphone and turn your camera on/off.
Note
How to Record a Call on iPhone: If you plan to record a FaceTime call, check the laws in your state or country. Some places require consent from all parties before recording. You can use the built-in screen recording feature on your iPhone to record the call, but always inform the other participants before doing so.
Joining a FaceTime Call
As the Host
Send FaceTime Link
Once you’ve shared the FaceTime link, Apple will automatically send an invite to the receiver.
Monitor Incoming Requests
Keep an eye on the FaceTime app on your Apple device. When your guest taps the invite link, they’ll be prompted to join your call.
You’ll see a checkmark to accept or an X to decline, just like you would in a Zoom meeting.
Be Present
Make sure to check the app frequently so you don’t leave your guest waiting. Quick responses make for a smooth and pleasant experience for everyone.
As the Guest
Get Ready to Join
As an Android user, all you need to do to join a FaceTime call is to use the link provided by the host and have a stable Wi-Fi or internet connection.
Click FaceTime Link
Tap the FaceTime link you received. This will open your browser and redirect you to the FaceTime call page.
Join Call
Once the page loads, look for the green Join button and tap it. You’ll be connected to a FaceTime call.
What to See
If everything goes well, your face will appear in a small box in the bottom right corner of your Android screen.
If the host hasn’t joined yet, the surrounding screen will be black with a “Waiting for others to join” message at the top. This means you’re connected but waiting for the host to start the call.
Tips
Make sure your camera and microphone are working before you join the call.
If you encounter any issues, try refreshing the browser or checking your internet connection.
Use FaceTime
As the Host
Full Experience: Once your guests are on the call, you can use FaceTime on your iPhone as you would normally. All the fun features will be available to you.
Add Fun: You can add a Memoji sticker or filters to your call. These will help you express yourself and make the conversation more interesting. You can also take a screenshot within the app to capture the moment.
End Call: When you’re done with the call, just hang up by tapping the red end call button.
As the Guest
Limited Features: As an Android user, you won’t have full FaceTime experience. You won’t be able to add Memoji stickers or filters to your call like Apple users.
No Built-in Screenshot: You also can’t use the FaceTime screenshot button to take a screenshot during the call. However, you can take a screenshot manually using your device’s screenshot function. Note that, unlike Apple devices, other users won’t get a notification if you take a screenshot. Use this feature wisely and respect the privacy of other participants.
Talk: Despite the limitations, you can still have a good conversation. Make the most of your time by talking to the host and other participants.
Note
Respect Privacy: Always be mindful of others’ privacy during video calls. If you plan to take a screenshot or record the call, let the other participants know.
Can you Use FaceTime on a PC?
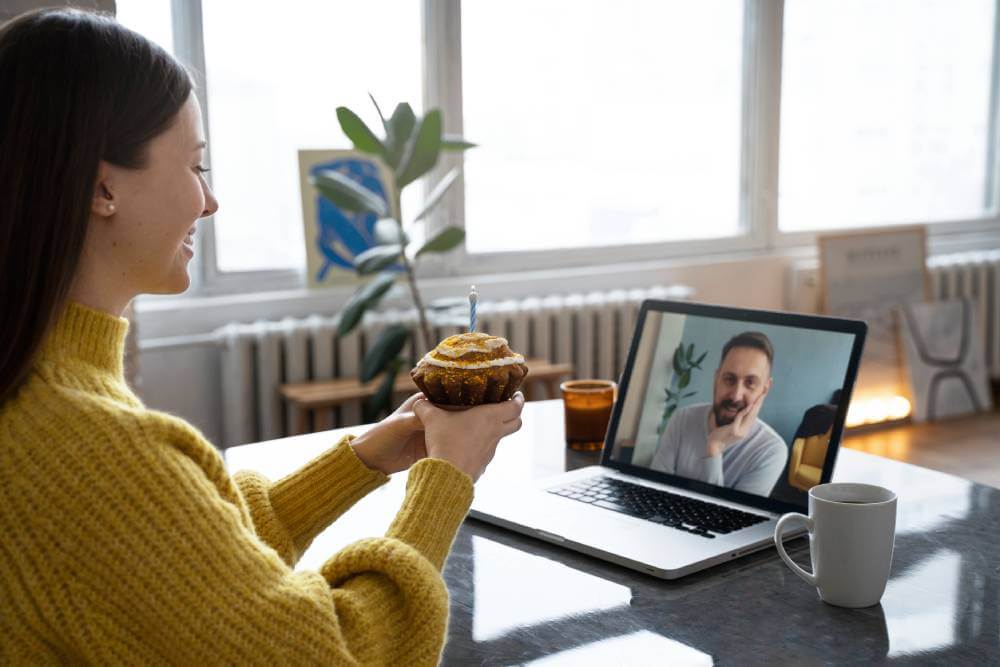
Yes, you can join FaceTime calls on a PC.
Join
Just like Android users, you can open the FaceTime link provided by the host on your PC to join the call. This will connect you with friends and family who are using Apple devices.
Limitations
FaceTime works the same across different devices, but there are some limitations for PC users.
Screen Sharing: You can’t share your screen during the call. This feature is only available on Apple devices.
Live Captions: The live captions option is not available for PC users, so accessibility might be affected during the conversation.
Portrait Mode: You won’t have the Portrait mode feature, which blurs the background and focuses on the speaker to enhance the visual experience.
Features
Despite the limitations, you can still use the following:
Camera Control: You can switch your camera view and turn it on/off during the call.
Dull Screen: You can enable a dull screen to reduce distractions and keep the focus on the conversation.
Note
Cross-Device: FaceTime’s ability to connect users across different devices makes communication easier and allows users to stay in touch with loved ones regardless of their device.
Can you Start a FaceTime Call from your Android Phone?
No, Android phones can’t start a FaceTime call.
Apple App
FaceTime is an Apple app and is only available for Apple devices. So, it’s not available for Android devices to use as a host.
Join only
Android users can only join FaceTime calls started by Apple users. So, if you’re an Android user, you need to receive a FaceTime link from someone using an iPhone, iPad, or Mac to join a call.
Can you Send a FaceTime Link to More Than one Person?
Yes, you can send a FaceTime link to multiple people
Multiple Recipients
If you have an Apple device, you can send a FaceTime link to more than one person. This allows you to invite multiple users to the same FaceTime call.
Like Zoom Links
Just like with Zoom, you can share the FaceTime link with multiple contacts at once. This makes it easy to have group calls with friends, family, or colleagues.
How to Share?
After you create the FaceTime link, you can share it through various messaging apps, such as Messages, Mail, or any other app you prefer. Just copy the link and paste it into your chosen communication method.
Note
Group Call: FaceTime supports group calls, so it’s seamless when connecting with multiple people. Make sure to check your internet connection for the best quality during group calls.
What’s the Best Alternative to FaceTime?

FaceTime is a popular choice for video calling among iPhone users, but there are other great options for free video calls. Here are some of the best.
A popular messaging app that offers free video calling. It allows you to connect with friends and family across different devices, so it’s a good option.
JusTalk
High-quality video calls are designed for one-on-one and group conversations. It also has fun features like doodling on the screen during calls.
Zoom
Originally for business meetings, it was now popular for personal use, too. It supports group video calls and has features like screen sharing and virtual backgrounds.
Skype
An old player in the video calling space, Skype offers free video calls and group chats. It also integrates with other Microsoft services.
Google Duo
Simple and high-quality video, Google Duo is good for both Android and iOS. It has a feature called “Knock Knock,” where you can see the caller before you answer.





